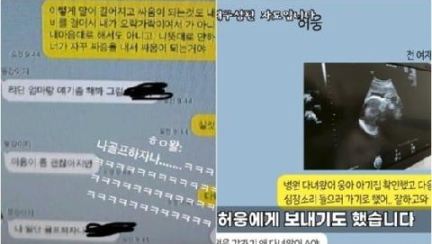9. V원격 제어 마법사 화면이 나타나면 화면 아래의 입력 창에 원격 제어 연결 항목의 이름을 입력한다. 여기서는 앞에서 예를 든 것처럼 '집-병렬 포트 연결'이라고 입력해 보았다. 자신이 알아보기 쉬운 이름으로 적당히 정해준다. '다음' 버튼을 누른다.
10. 연결에 사용할 장치를 선택할 순서다. 앞 과정의 호스트 PC 설정에서 LPT1을 설정했으므로 여기서도 LPT1을 선택한다. 당연한 말이지만, 두 대의 컴퓨터를 연결하는 데 사용되는 연결 장치는 같아야 하므로, 연결 장치 선택은 항상 동일한 것으로 해야 한다. 만약 모뎀을 연결 장치로 선택했다면, 호스트 컴퓨터 쪽의 전화번호를 입력하는 화면을 볼 수 있다.
그리고 랜 환경에서 IPX, SPX, NetBIOS, TCP/IP 등의 프로토콜을 사용하는 경우라면, 연결할 호스트 컴퓨터의 네트워크상의 이름이나 IP 주소를 알아야 한다. LPT1을 선택했으면 '다음' 버튼을 눌러 진행을 계속한다
11. 원격 제어 세션 구성을 모두 마쳤다. '마법사 완료 후 자동으로 원격 제어 세션 시작' 앞에 있는 체크 상자를 마우스로 클릭해 'V' 표시가 없어지도록 한다. '마침' 버튼을 클릭한다.
12. 이제 원격 제어 세션 항목에 지금 작성한 '집-병렬 포트 연결' 항목이 새롭게 추가된 것을 볼 수 있다.
■원격 제어 연결하기
호스트와 클라이언트 쪽의 환경 설정을 마쳤으니 이제 연결해 보자. 양쪽에서 pcANYWHERE32를 실행하기 전에 양쪽의 컴퓨터의 병렬 포트를 케이블로 연결한다. 만일 랜 환경이라면 두 컴퓨터가 네트워크상에서 랜 카드를 통해 연결되어 있으면 된다.
1. 호스트가 될 데스크톱 컴퓨터에서 pcANYWHERE32를 실행시킨 후 메뉴 아이콘에서 '호스트 PC 설정'을 선택한다. 이어서 앞에서 작성한 '집-병렬 포트 연결' 항목을 마우스로 선택해 더블클릭한다.
2. 호스트 PC가 연결 대기 상태로 실행된다. 아이콘 형식으로 실행되는 것이 기본값이기 때문에, 작업 표시줄의 'pcANYWHERE32'를 마우스로 선택하면 화면에서처럼 "연결 대기 중"이라는 메시지를 볼 수 있다.
3. 다음으로, 클라이언트로 사용할 노트북 쪽의 메뉴 아이콘에서 '원격 제어'를 선택하고, 선택 창에서 '집-병렬 포트 연결'을 마우스로 더블클릭한다.
4. "통신 초기화 중..."이라는 메시지를 보여주며 두 컴퓨터 간의 연결 상태를 초기화하는 과정이 진행된다.
![[단독]경찰 "역주행 운전자, 브레이크 안 밟은 듯…이후 정상 작동"](https://pds.joongang.co.kr/news/component/htmlphoto_mmdata/202407/02/ea364928-199e-4356-939f-67c767be2c61.jpg.thumb.jpg/_ir_432x244_/aa.jpg)